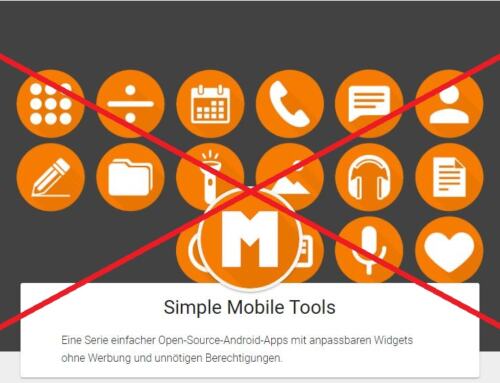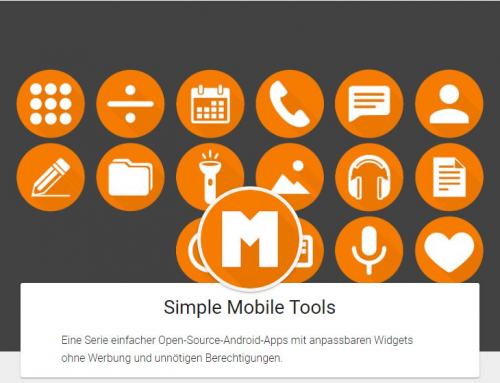Eine tolle Funktion in Lightroom sind Sammlungen, mit denen man Bilder nach Belieben gruppieren kann, ohne dafür die Bilddatei an sich verschieben oder kopieren zu müssen. Will man zum Beispiel Bilder aus verschiedenen Ordnern bei einem Bilderdienst bestellen, so kann man diese Bilder zunächst einmal einfach in eine Sammlung zusammenfassen und von dort dann gegebenenfalls noch bearbeiten oder mit bestimmten Einstellungen exportieren.
Insbesondere die Smart-Sammlungen sind eine mächtige Funktion. Damit lassen sich Bilder nach bestimmten definierbaren Kriterien automatisch in eine bestimmte Sammlung packen. Diese Smart-Sammlungen sind dabei dynamisch und neue Bilder, die diesen Kriterien entsprechen, werden immer sofort automatisch dieser Sammlung hinzugefügt.
Zum Beispiel habe ich Smart-Sammlungen angelegt, in denen die Dateien eines bestimmten Typs gruppiert werden, also TIFFs, PSDs oder auch JPGs. Eine Erstellung derartiger Smart-Sammlungen ist recht einfach, da die Kriterien einfach ausgewählt werden können.
Wenn ich mit Bildern, die ich bereits nach meinem Geschmack entwickelt habe, ein wenig herumexperimentieren möchte, mache ich das gerne mit Virtuellen Kopien, um die „Masterdatei“ nicht mit zu vielen Bearbeitungsschritten unübersichtlich zu machen (ist vielleicht unnötig, denn das ist ja gerade ein Vorteil von Lightroom, aber mir gefällt es so besser). Wenn die Experimente abgeschlossen sind und ich zu keinem guten Ergebnis gekommen bin, lösche ich die Virtuelle Kopie wieder, was aber schnell vergessen werden kann.
Daher kam mir der Gedanke, eine Smart-Sammlung anzulegen, die eben alle Virtuelle Kopien zusammenfasst. Leider ist im Dialog zur Erstellung von Smart-Sammlungen nicht so einfach ersichtlich, wie eine derartige Sammlung zu realisieren ist. Man muss ein wenig „um die Ecke denken“. Hier die notwendigen Schritte:
Man geht in die Sammlungen und wählt dort über das +-Symbol auf Smart-Sammlung erstellen.
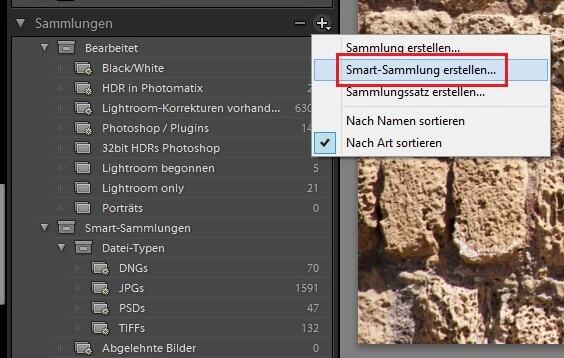
Im sich öffnenden Fenster gibt man oben den Namen der Sammlung ein. Sinnvoll ist hier ein Name wie „Virtuelle Kopien“.
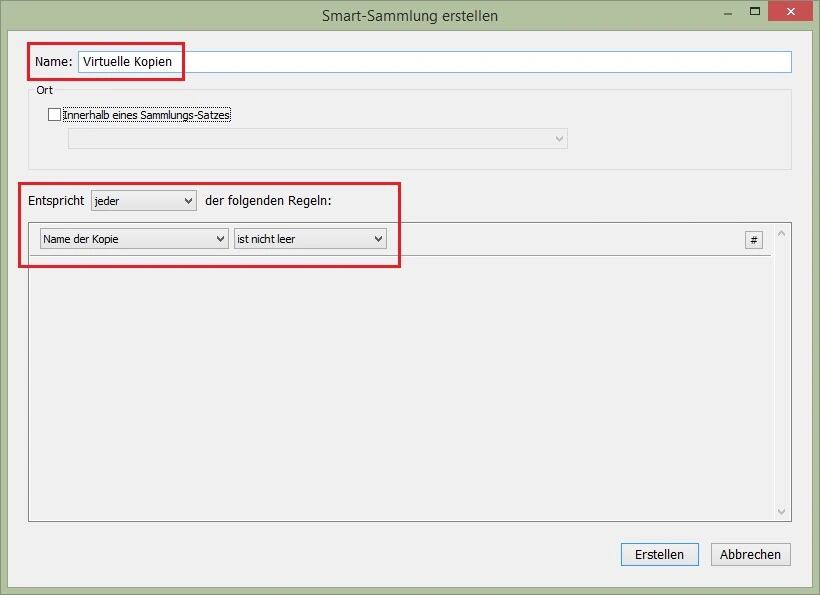
Ob man die Sammlung innerhalb eines Sammlungs-Satzes platziert, ist natürlich jedem freigestellt. Wichtig sind die Einstellungen bei den Regeln. Im Dropdown-Menü des ersten Feldes geht man unter „Dateiname/Typ“ auf „Name der Kopie“.
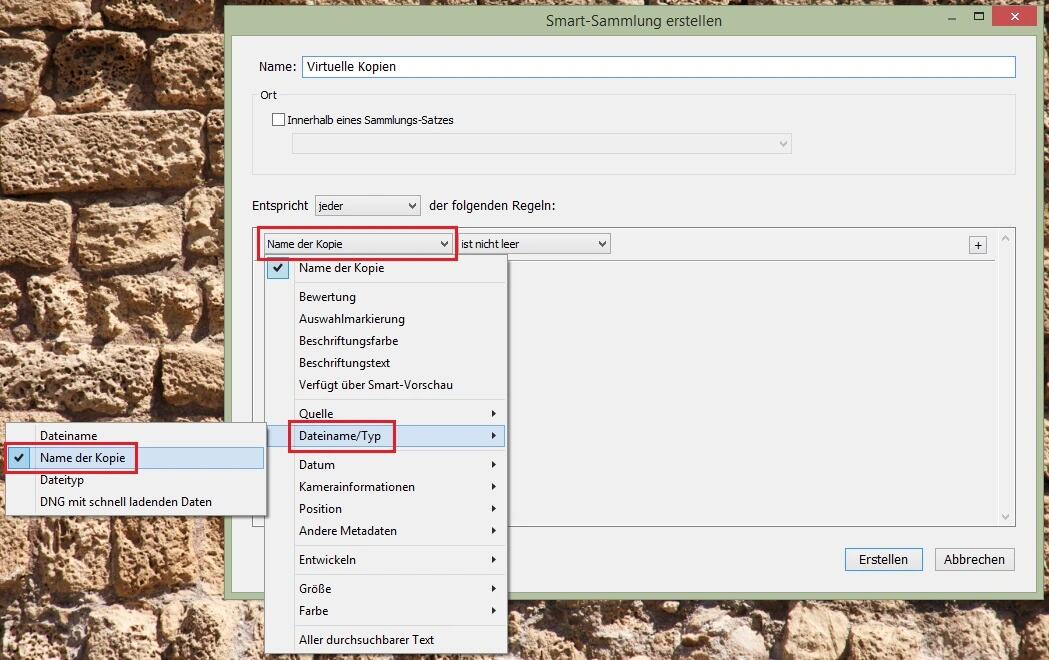
Im zweiten Feld wählt man die unterste Option „ist nicht leer“ und klickt dann unten auf „Erstellen“.
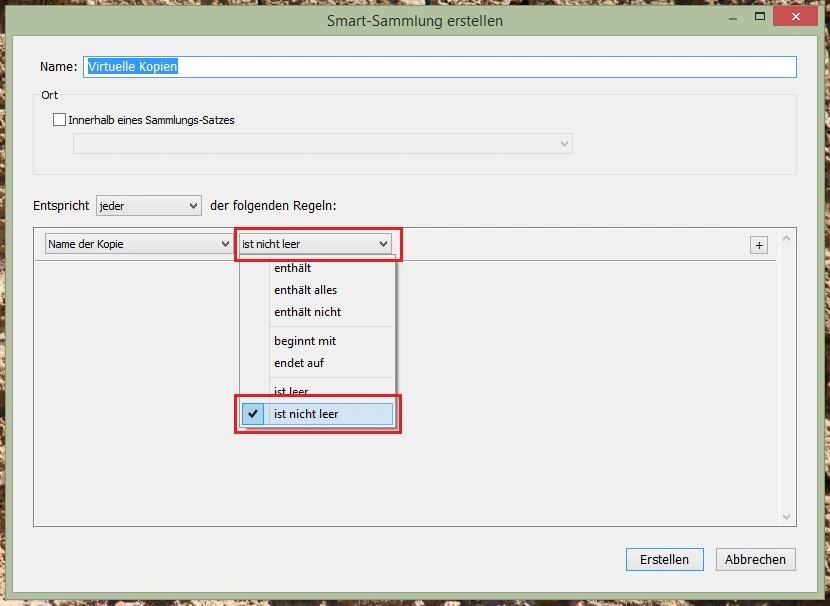
Schon ist die Smart-Sammlung fertig und sofern virtuelle Kopien im Katalog vorhanden sind, werden diese sofort in der Sammlung angezeigt.
Leider kann man die Virtuellen Kopien hier nicht direkt löschen, doch immerhin ist es dank dieser Sammlung nun kein Problem mehr, Virtuelle Kopien ausfindig zu machen. Will man sie löschen, so kann man mit der rechten Maustaste auf die Kopie klicken und dort im Menü weiter oben die Option „Gehe zu Ordner in Bibliothek“ wählen. Dort kann man dann löschen.