Office offline installieren? Geht, man muss nur wissen, wie.
Immer mehr Hersteller bieten für ihre Anwendungen kein Installationspaket mehr an, sondern nur noch einen kleinen Installer, der die benötigten Daten während der Installation direkt aus dem Internet herunterlädt. Auch wenn ich selbst davon nicht so viel halte, mag es im privaten Bereich noch in Ordnung sein, aber im Unternehmensumfeld – gerade auch wenn man mit einem Software-Versteilungssystem arbeitet -, braucht man die Installationsdateien offline.
Auch für Office kommt man nicht mehr so einfach an die Setup-Dateien heran. Seit es das Abo-Modell gibt, wird auch Office über einen sogenannten Click-to-run-Installer installiert. Das gilt auch, wenn man sich bewusst gegen das Abo entscheidet und Office 2019 einsetzt, so wie in unserem Fall.
Möchte man Office offline installieren oder über das Netzwerk verteilen, sind ein paar Schritte notwendig.
Schritt 1: Office-Bereitstellungstool herunterladen
Zuerst benötigt man das Office-Bereitstellungstool (Office Deployment Tool, oder ODT). Das lässt sich unter folgendem Link herunterladen: https://www.microsoft.com/en-us/download/details.aspx?id=49117
Hat man es heruntergeladen, muss es an den gewünschten Ort entpackt werden. Dazu die Datei einfach doppelklicken, die Lizenzbedingungen akzeptieren und dann einen Ordner auswählen, an dem die entpackten Dateien gespeichert werden sollen. Es bietet sich hier der Ordner C:\Temp an.
Hinweis: Nicht davon irritieren lassen, wenn dort noch Office 2016 angezeigt wird, das Tool funktioniert auch mit Office 2019. Die Info, welche Version installiert werden soll, entnimmt das Tool dann der configuration.xml (siehe Schritt 2).
Schritt 2: Erstellen einer configuration.xml
Dann braucht man eine configuration.xml. Diese Datei enthält gewisse Parameter und Einstellungen wie z.B. die Architektur von Office (32bit oder 64bit), welche Variante (Standard oder Professional Plus) man haben will, welche Programme aus dem Paket genau installiert werden sollen, die Sprache, den Lizenzschlüssel etc. Die Datei lässt sich online mit dem Office-Anpassungstool (OTC) unter folgendem Link erstellen: https://config.office.com/deploymentsettings
Einfach den Assistenten von oben bis unten durchgehen, die gewünschten Optionen setzen und am Ende über den Exportieren-Button die configuration.xml abspeichern, am besten in den gleichen Ordner wie das ODT, also z.B. C:\temp.

Office Anpassungstool
Für Office 2019 Standard könnte die xml so aussehen (kann je nach Konfig natürlich variieren):

Office configuration.xml
Schritt 3: Bereitstellungstool ausführen
Nun kann das ODT ausgeführt werden. Aber Achtung: Es handelt sich um ein Kommandozeilen-Tool. Wenn man jetzt die setup.exe einfach per Doppelklick ausführt, passiert nichts. Es muss in der Kommandozeile (entweder Eingabeaufforderung oder PowerShell) mit bestimmten Parametern ausgeführt werden. Dazu z.B. in der PowerShell in den Ordner wechseln, indem sich die Dateien vom ODT befinden, also z.B. C:\Temp.
Office-Dateien herunterladen
Um die Office-Dateien herunterzuladen, muss nun folgender Befehl genutzt werden:
setup.exe /download [Pfad zur configuration.xml]
Liegt die xml im selben Verzeichnis, reicht der Befehl:
setup.exe /download configuration.xml

Office Dateien herunterladen
Daraufhin wird innerhalb des Ordners ein neuer Ordner namens „Data“ erstellt, in den die Dateien für die Offline-Nutzung heruntergeladen werden. Der Download der Daten kann durchaus einige Minuten in Anspruch nehmen. Man sieht ja in der PowerShell oder CMD, wann der Befehl abgeschlossen ist.
Office-Installation ausführen
Um die Installation von Office zu starten, muss man auch die Kommandozeile nutzen, allerdings jetzt mit dem Parameter /configure.
setup.exe /configure [Pfad zur configuration.xml]

Office Installation ausführen
Setzt man den Befehl ab, wird sofort die Installation gestartet, mit den Informationen aus der configuration.xml. Es werden entsprechend genau die gewünschten Anwendungen installiert und der angegebene Lizenzschlüssel wird verwendet. Man hat keine Möglichkeit mehr, jetzt noch einzugreifen und irgendwelche Änderungen vorzunehmen.
Office offline installieren – Fazit
Wie man sieht, ist es durchaus noch möglich, Office offline zu installieren. Wieso Microsoft es seinen Nutzern aber so schwer macht, kann ich nicht so richtig verstehen. Klar ist es für den Laien vielleicht einfacher, wenn er nur das Online-Setup durchführen kann, weil er da nichts falschen konfigurieren kann, aber man kann ja immerhin beides anbieten: Ein komplett automatisierte Installation und eben einen Installationsassistenten wie früher. Offenbar ist Microsoft da anderer Meinung und macht es zumindest schwer, seine Installation anzupassen. Schade.

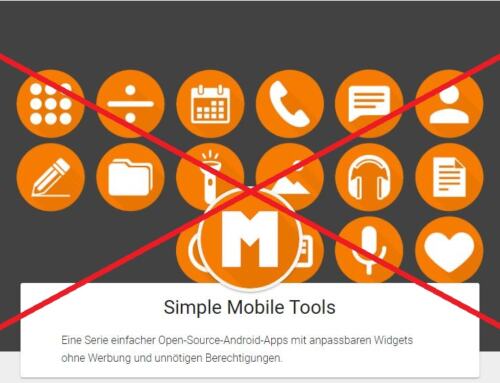
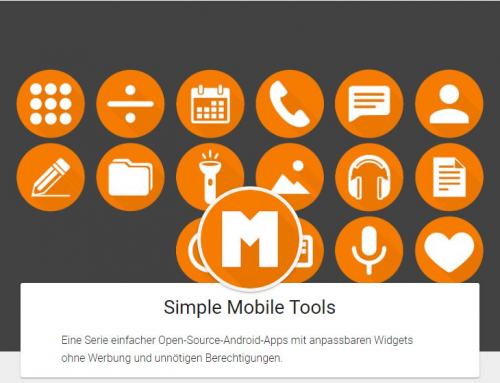

Hi Andreas,
vielen Dank für die Anleitung. Hat mir im ersten Step sehr gut geholfen. Das Problem was ich jetzt noch habe ist beim Outlook. Obwohl Exchange dahintersteht will Outlook immer wieder am MS-Konto sich anmelden. Wie hast du das gelöst oder gibt es da keine Lösung, so das ich alle User bei MS anmelden muss?
Schon Mal vielen Dank für deine Bemühungen.
VG
Roberto
Hallo Roberto,
freut mich, dass es dir geholfen hat.
Ich nutze privat kein Outlook, daher habe ich das selbst nicht probiert.
Bei uns im Büro kommt die Aufforderung, sich mit seinem MS-Konto einzuloggen nicht, wenn ich das Exchange-Konto einrichten will. Also kann ich dazu leider nichts sagen.
VG
Andreas
Hallo Andreas, im Grunde eine schöne klare Anleitung.
Aber da scheint der Wurm drin zu sein bezüglich der Textangaben und dem Screenshot mit dem Pfad C:tempOffice setup.exe / configure configuration.xml
Die setup.exe sollte eigentlich noch immer unter C:temp liegen, denn der Downloadvorgang erzeugt ja die Office und darin data (Stand 01-2023).
Insbesondere da in der .xml ja stehen wird SourcePath=“C:temp“ der Ordner Office etc wird dann ja erkannt. Auf Irgendeiner MS Site hab ich auch gelesen, dass man keine Ordner mit dem Word Office selber anlegen soll. (Warum auch immer)
Gruss Jo